■目次■
はじめに
CCNA対策の為にCisco IOSルータを中古で購入しました!
といいつつも、接続方法もセットアップ方法も何もわからない状態・・・
CCNAの教本やググったらいろいろセットアップ方法がでてきたので、自分自身で設定してみた方法を記録として残します。
はじめからルータを購入するつもりはなかったのですが
ヤフオク!でCCNAの本を調べていると以下の商品が!
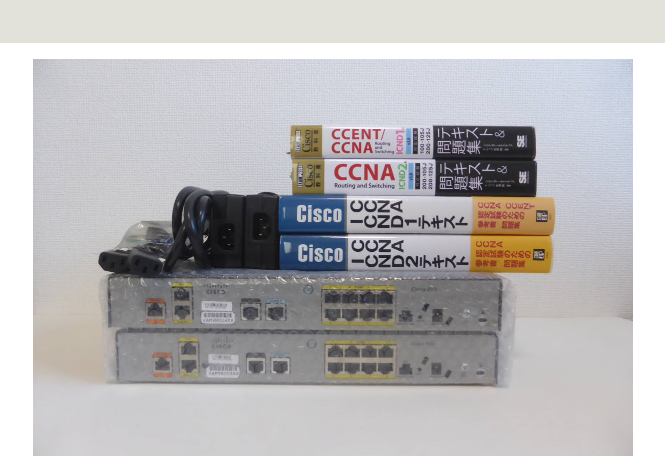
本もほぼ新品で本だけでも16000円以上する。
ルーターはCisco892ってのが2台!
13800円での出品だが、値下げ交渉で11,000円で落札!
メチャメチャお得に落札できました。(ルータ自体は無料?)

接続方法について
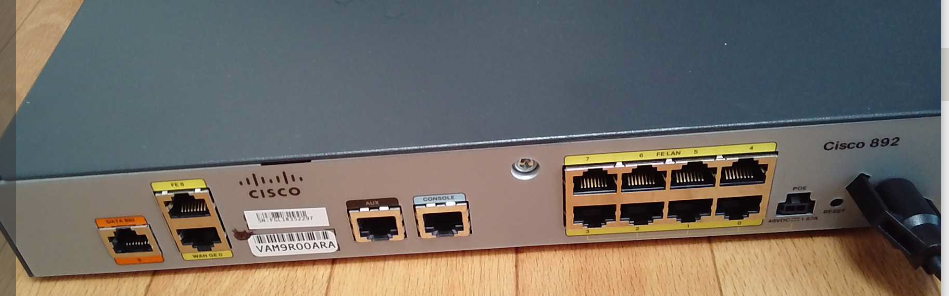
まず、迷うのがどこの穴(ポート)に何をつなげばいいかということです。
動画でも解説してみました~
コンソール接続

まずは、ルータの初期セットアップの為には、パソコンとルータをケーブルで接続する必要があります。
パソコンとルータを接続するにはコンソール接続という接続方式を利用する必要がります。
コンソール接続用のケーブル(ロールオーバーケーブル)が必要になります。
このケーブルはコネクタがRJ-45とDsub 9pin(メス)になっています。

コンソール接続の入出力端子は
ルータ側はRJ-45

PC側は DB9ピン(オス) である必要があり・・・

って、、うちのノートPCにはそのポートが存在しない!!
でも、同じ悩みのある方はいる様で変換ケーブルが販売されています。
上記でUSB⇒RJ-45の接続が可能となります。
接続してみた
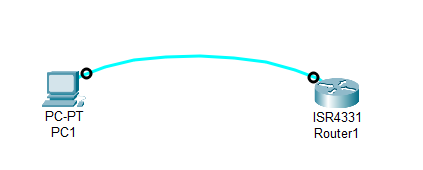
シスコが提供している無料シミュレータツールで作図すると上記のイメージ(ルータ名は違うのは気にせずに)


簡単に言うとロールオーバーケーブルを使ってPCのRS232ポート(今回はUSB変換)とルータ側のコンソールポート(RJ-45)とを接続しているイメージ
Teratermインストール
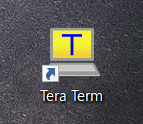
ルータの初期セットアップの為には、PC側にTeratermをインストールしておく必要があります。
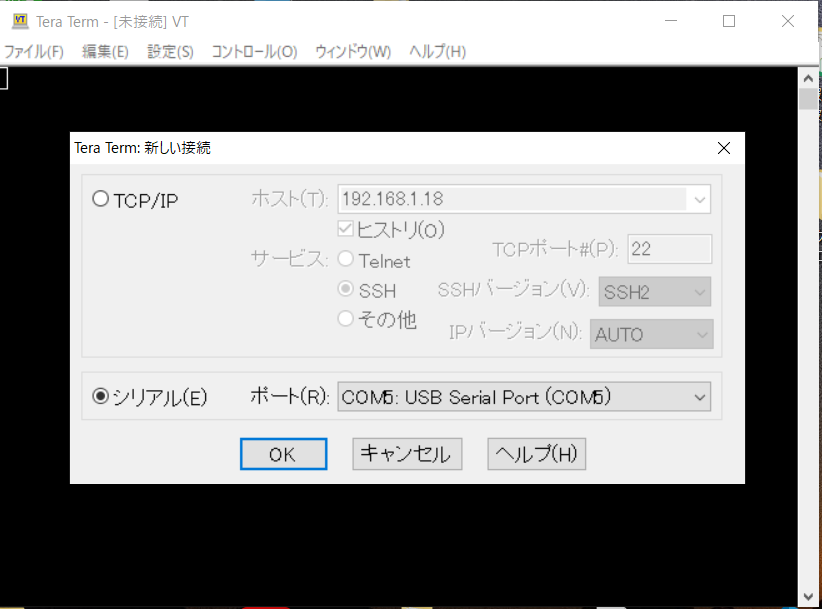
シリアルを選択し コンソールケーブルを接続しているUSBポートを指定します。
※はじめはこのUSBポートが出なかったのですが、ドライバをインストールしたら表示されるようになりました
以下サイトを参考(ありがとうございます!)
https://synapse.kyoto/tips/FTDI_driver/page001.html
IPアドレスの設定をしてみる
目標は
gigabitethernet 0番 ポートにIPアドレス 192.168.1.1(サブネット255.255.255.0)を設定
PC側⇔ルータ側がコンソールケーブルではなく普通のRJ-45ケーブルで接続しPINGが通ることです。
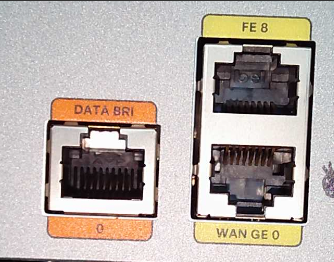
まずは初期セットアップ
ルータ側の電源がOFFになっているとTeraTerm上何も表示されませんがONにすると以下の様な画面になります。
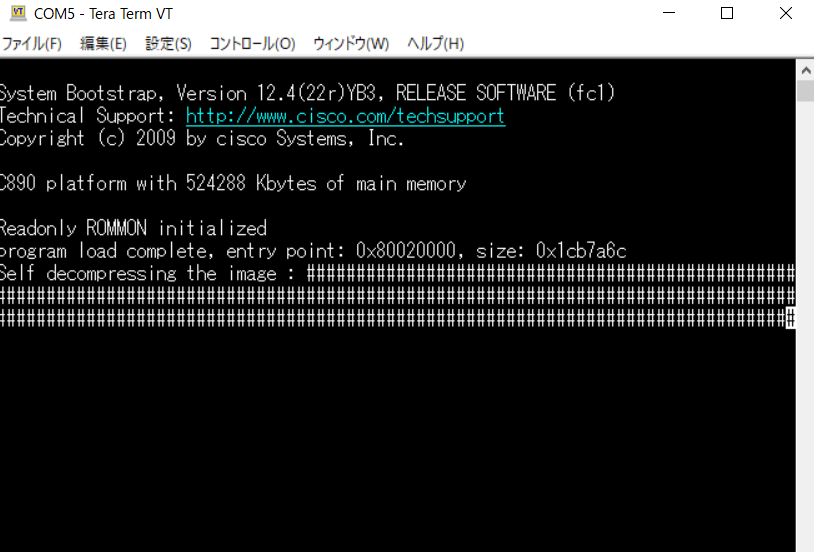
Would you like to enter the initial configuration dialog? [yes/no]:
yesなら対話モードで色々設定ができる
noなら手動で設定する。
今回はCCNAの勉強が目的なので手動モードで設定することにしますのでnoを入力
モードの遷移
設定を始める前にモードについて簡単に説明します。
CiscoのIOS(シスコの機器のOS)には いくつかの操作モードがあってモードによってできることが異なります。
■ユーザEXECモード
プロンプトの表示は >
初期モードで主に機器のステータスを確認できるモード(制限あり)
enable と入力すれば↓のモードに移行
■特権EXECモード
プロンプト表示は #
先ほどのユーザEXECモードでは制限があったものがほぼ無制限で確認可能
configure terminal と入力すれば↓のモードに移行(前モードに戻るにはdisable)
■グローバルコンフィギュレーションモード
プロンプト表示は (config)#
機器全体にかかわる設定を行うモードで
以下のモードに遷移できます。(前モードに戻るにはexit)
- インタフェースコンフィグレーションモード
プロンプト表示はrouter(config-if)# - ラインコンフィグレーションモード
プロンプト表示はrouter(config-line)# - ルータコンフィグレーションモード
プロンプト表示はrouter(config-router)#
今回のIPアドレスの設定はインタフェースコンフィグレーションモードを使います。
実機に設定してみる
はじめに、結論から投入したコマンドは以下になります。
■ユーザEXECモード⇒特権EXECモードに移動
enable
■各ポートの状態を確認
show ip interface brief
■IPアドレスが設定されていないことの確認
× show running-config interface fastethernet0
〇 show running-config interface gigabitethernet0
■特権EXECモードからグローバルコンフィギュレーションモードに移動
configure terminal
■IPアドレスを設定するポートに対してのインタフェースコンフィグレーションモードに移動
× interface fastethernet0
〇 interface gigabitethernet0
■IPアドレスを設定
ip address 192.168.1.1 255.255.255.0
■インタフェースを有効にする
no shutdown
■インタフェースコンフィグレーションモード終了 グローバルコンフィギュレーションモードに移動
exit
■特権EXECモードに戻る
exit
■各ポートの状態を確認(特権EXECモード)
show ip interface brief
■IPアドレスが設定されたか確認(特権EXECモード)
show running-config interface GigabitEthernet0
で、上記で fastethernetのポートを×と書いているのは以下のエラーとなったためです。
Router(config-if)#ip address 192.168.1.1 255.255.255.0
% IP addresses may not be configured on L2 links FastEthernet0.
ルータ(L3層)と言いながらスイッチ(L2)ポートとして働いているってことらしい
VLAN設定などすることによってIP割振りは可能ですが
今回はルータとしてのポートにIPアドレスを割り振ることが目的なので
gigabitethernet0 にたいしてIPアドレスを割り振りました。参考
https://oshiete.goo.ne.jp/qa/2017542.html
show ip interface brief
インターフェイスの状態をシンプル(brief)に表示するコマンドです
Interface IP-Address OK? Method Status Protocol
BRI0 unassigned YES unset administratively down down
BRI0:1 unassigned YES unset administratively down down
BRI0:2 unassigned YES unset administratively down down
FastEthernet0 unassigned YES unset up down
FastEthernet1 unassigned YES unset up down
FastEthernet2 unassigned YES unset up down
FastEthernet3 unassigned YES unset up down
FastEthernet4 unassigned YES unset up down
FastEthernet5 unassigned YES unset up down
FastEthernet6 unassigned YES unset up down
FastEthernet7 unassigned YES unset up down
FastEthernet8 unassigned YES unset administratively down down
GigabitEthernet0 192.168.1.1 YES manual up up
Vlan1 unassigned YES unset up down
各ポートの状態が分かります
Interface
→インターフェース名
IP-Address
→割りてIPアドレス 割り当てがなければunassignedと表示
Method
→IPの設定方法
unset 設定されていない
manual 手動設定されている
NVRAM 設定後メモリに保存されている状態
Status
⇒物理層(1層)の状態を表す
administratively down インターフェースがシャットダウンしている状態
up 正常動作
down 正常に動作していない(シャットダウンではない)
Protocol
→データリンク層(2層)の状態を表す
up 正常動作
down 正常に動作していない(シャットダウンではない)
Status Protocol
PC側の設定
イーサネット設定画面で先ほど設定したルータと同じセグメントとなるように(ネットワーク部が192.168.1) IPアドレスを192.168.1.2(サブネット255.255.255.0)と設定

PC⇒ルータのPING疎通
コマンドプロンプトでping 192.168.1.1と入力!
通った!
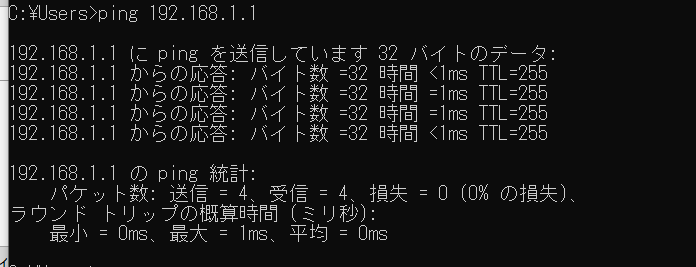
ルータ側からPCの疎通
ルータ側でping 192.168.1.2とPCのIPを指定
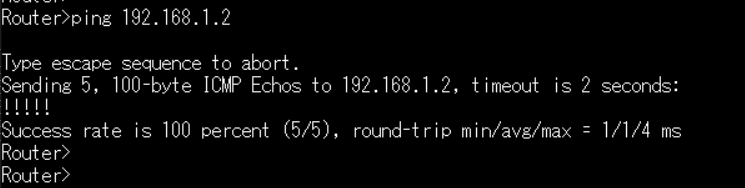
!⇒PING成功ということで !!!!!は5回成功
ちなみに線を抜いたら

. ピリオド PING失敗です。(あたりまえだけど)
ちゃんと設定ができました!
■永続化(電源OFFにしても保存した内容が消えないように)
copy running-config startup-config
running-configをNVRAMにあるstartup-configにコピー


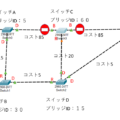
コメント